office2013 アウトラインを操作するには
×
[PR]上記の広告は3ヶ月以上新規記事投稿のないブログに表示されています。新しい記事を書く事で広告が消えます。
office2013 アウトラインを操作するには
office2013 アウトラインを操作するには
アウトラインレベルの変更、または、特定の見出しとその本文ごと移動するには、[アウトライン]タブの[アウトラインツール]グループに分類されているコマンドを利用するか、ショートカットキーを利用します。アウトラインレベルの操作は箇条書きレベルの上げ下げと同様にショートカットキーを使うとスムーズです。
はじめに
office2013 アウトラインを調整するために、アウトラインを追加したり、レベルを変更したりするには、箇条書きの編集と同様でOKです。ここでは、サンプルファイルの「複数行にわたる長文入力」の前に「画面に表示されたとおりに印刷」の見出しと本文を移動し、その前におなじレベルの見出し「Wordのメリット」を追加して、「画面に表示されたとおりに印刷」から「見出しなどのスタイルの統一」までのそれぞれの見出しレベルを一つ下げてみましょう。
アウトラインを移動するには
アウトライン表示モードに切り替えます(詳しくは『アウトライン表示にするには』参考)。
「画面に表示されたとおりに印刷」の見出しと本文全体を選択します。
"office2013 2021910-842-1"
そのまま、「複数行にわたる長文入力」の前までドラッグします。
"office2013 2021910-842-2"
アウトラインの順序が変更になりました。
"office2013 2021910-842-3"
office2013 アウトラインを追加するには
「画面の表示されたとおりに印刷」の見出しの先頭にカーソルを移動します。
"office2013 2021910-842-4"
Enterキーを押します。
"office2013 2021910-842-5"
挿入された見出しレベルに「Wordのメリット」と入力します。
"office2013 2021910-842-6"
アウトラインレベルを変更するには
複数のアウトラインをまとめてレベルを下げるには、すべて折りたたんだ方が作業がしやすいです。アウトラインを折りたたむ方法については『アウトラインを折りたたむには』を参考にしてください。
「画面に表示されたとおりに印刷」から「見出しなどのスタイルの統一」までの見出しをすべて折りたたんでおきます。
アウトラインレベルを変更したい見出しを選択します。
[アウトライン]タブの[アウトラインツール]グループにある[レベル下げ]をクリックします。
"office2013 2021910-842-7"
アウトラインレベルが変更されました。
"office2013 2021910-842-8"
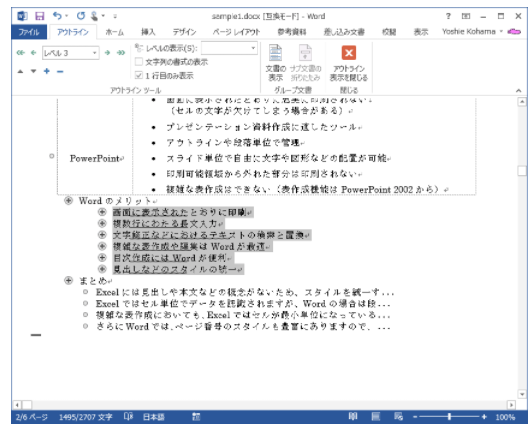
PR
コメント
プロフィール
HN:
No Name Ninja
性別:
非公開
最新記事
(10/20)
(10/20)
(10/19)
(10/19)
(10/17)
