PPT より新しいバージョン (Windows) テーマの色を変更する
×
[PR]上記の広告は3ヶ月以上新規記事投稿のないブログに表示されています。新しい記事を書く事で広告が消えます。
PPT より新しいバージョン (Windows) テーマの色を変更する
PPT より新しいバージョン (Windows) テーマの色を変更する
テーマの色には、テキスト/背景用の 4 色、アクセント用の 6 色、ハイパーリンク用の 2 色があります。 [サンプル] では、色の組み合わせを決定する前に、選択したテキスト フォントのスタイルと色がどのように表示されるかを確認できます。
[デザイン] タブの [バリエーション] グループで下矢印を選択し、色のバリエーション ギャラリーを開きます。
"PPT-2021-5-21 756-1"
下矢印を選択し、色のバリエーション ギャラリーを開きます
[配色] を選択し、[色のカスタマイズ] をクリックします。
[新しい配色パターンの作成] ダイアログ ボックスが開きます。
[新しい配色パターンの作成] ダイアログ ボックスの [テーマの色] で、次のいずれかの操作を行います。
"PPT-2021-5-21 756-2"
PowerPoint の [カスタム テーマの色] ダイアログが表示されます
変更するテーマ色の要素の名前 ([アクセント 1]、[ハイパーリンク] など) の横にあるボタンを選択し、[テーマの色] で色を選択します。
または
[その他の色] を選択し、次のいずれかの操作を行います。
[標準] タブで、色を選びます。
[ユーザー設定] タブで、目的の色の色規定番号を入力します。
変更するテーマの色要素すべてについて、手順を繰り返します。
[名前] ボックスに、テーマの色の新しい組み合わせに適した名前を入力し、[保存] をクリックします。
ヒント: すべてのテーマの色要素を元のテーマの色に戻す場合は、[保存] をクリックする前に [リセット] をクリックします。
カスタム配色パターンを定義すると、それが [配色] ドロップダウン メニューで選択できるようになります。
カスタム配色パターンを定義すると、それが [配色] ドロップダウン メニューに表示されます
"PPT-2021-5-21 756-3"
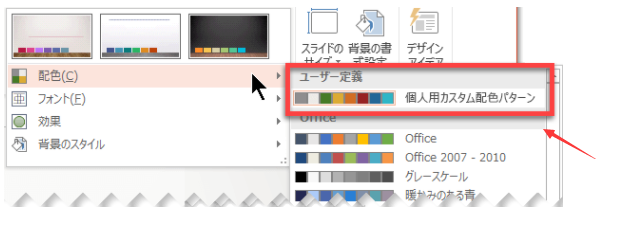
PR
コメント
プロフィール
HN:
No Name Ninja
性別:
非公開
最新記事
(10/20)
(10/20)
(10/19)
(10/19)
(10/17)
