office2019 選択したセルに含まれる漢字のふりがなを表示するには
×
[PR]上記の広告は3ヶ月以上新規記事投稿のないブログに表示されています。新しい記事を書く事で広告が消えます。
office2019 選択したセルに含まれる漢字のふりがなを表示するには
office2019 選択したセルに含まれる漢字のふりがなを表示するには
[ホーム]タブの[フォント]グループにある[ふりがなの表示/非表示]ボタンをクリックします。ふりがな情報をもとにデータを並べ替えることもできます。[ふりがなの表示/非表示]ボタンの▼をクリックしてふりがなを編集したり、ふりがなの設定も可能です。
はじめに
ふりがなの表示/非表示
ふりがなの編集
ふりがなの設定
はじめに
日本語データを入力するために使用された読みの文字列は、ルビを適用するために使用されます。 シートのデータを並べ替えると、既定では、日本語データはふりがなによって並べ替えられます。 使用している文字に適切なふりがなが使用されている場合は、日本語の辞書の場合と同じ順序で日本語の用語が並べ替えられます。 ただし、クリップボード等で貼り付けられたデータには漢字のふりがなが含まれません。ふりがなが正しく入力されていない場合は、必要な修正を行います。
ふりがなは変更できます。また、セルに入力された日本語データにルビを追加することもできます。 ふりがなを表示し、漢字を入力すると、自動的にルビ記号がガイドに追加されます。
なお、[ふりがなの設定]ダイアログボックスで全角カタカナ、半角カタカナ、ひらがなの3種類のルビを選ぶことができます。既定では全角カタカナのルビとなります。ふりがなのフォントスタイル、フォントサイズ、配置を変更することもできます。
office2019 ふりがなの表示/非表示
[ホーム]タブの[フォント]グループにある[ふりがなの表示/非表示]ボタンをクリックします。
"office2019 2021818-181-1"
ふりがなが表示されました。
"office2019 2021818-181-2"
もう一度[ふりがなの表示/非表示]をクリックすることで、ふりがなが非表示になります。
office2019 ふりがなの編集
[ホーム]タブの[フォント]グループにある[ふりがなの表示/非表示]ボタンの▼をクリックして[ふりがなを編集]を選択します。
"office2019 2021818-181-3"
漢字をもとにふりがなが自動代入されました。
"office2019 2021818-181-4"
ふりがなの設定
[ホーム]タブの[フォント]グループにある[ふりがなの表示/非表示]ボタンの▼をクリックして[ふりがなの設定]をクリックします。
"office2019 2021818-181-5"
既定は全角カタカナです。他に「半角カタカナ」「ひらがな」に変更することが可能です。ふりがなの配置方法も変更できます。
"office2019 2021818-181-6"
[フォント]タブを開くことで、ふりがなのフォントスタイル、フォントサイズを変更できます。
"office2019 2021818-181-7"
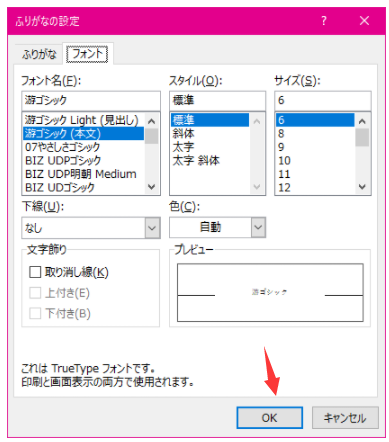
PR
コメント
プロフィール
HN:
No Name Ninja
性別:
非公開
最新記事
(10/20)
(10/20)
(10/19)
(10/19)
(10/17)
