office2019 文書の2つの版を比較するには
×
[PR]上記の広告は3ヶ月以上新規記事投稿のないブログに表示されています。新しい記事を書く事で広告が消えます。
office2019 文書の2つの版を比較するには
office2019 文書の2つの版を比較するには
変更前と変更後の文書を比較して、どこが変更されたのか確認したい場合は、[校閲]タブの[比較]をクリックして、[比較:文書の2つの版を比較します(比較結果を保存)。]を選択して、元の文書と変更された文書を指定します。
はじめに
「修正された文書が戻ってきたけれども、どこを変更したのかわからない。変更履歴が記録されていないし…」という場合、[校閲]タブの[比較]コマンドを使用して元の文書と比較することで、どこが変更されたのか確認することができます。なお、変更履歴の一部が記録されていない場合でもこのオプションを選択することで、変更履歴の記録漏れを発見することができます。
一方、変更履歴が記録された版が複数ある場合は、『複数の編集者による変更を1つの文書に組み込むには』の記事を参考にして、「比較」ではなく「組み込み」を行ってください。
操作方法
[校閲]タブを開き、[比較]グループの[比較]をクリックします。
"office2019 2021913-271-1"
[比較:文書の2つの版を比較します(比較結果を保存)。]を選択します。
"office2019 2021913-271-2"
[元の文書]には、元の文書として使用する文書を参照します。下の図のように[開く]ボタンをクリックすると、[ファイルを開く]ダイアログボックスが表示され、ファイルを指定することができます。
office2019 [開く]ボタンをクリック
"office2019 2021913-271-3"
[ファイルを開く]ダイアログボックスが表示されたら、対象ファイルを選択して[開く]ボタンをクリック
"office2019 2021913-271-4"
office2019 [変更された文書]で、比較する別の文書を参照します。
[オプション]をクリックして、文書内で比較する箇所についてオプションを選択します。[変更箇所の表示]で、文字や単語レベルの変更を表示するかどうか選択します。
[変更の表示対象]では[元の文書][変更された文書][新規文書]のいずれかを選択します。ここでは[新規文書]を選択して[OK]ボタンをクリックします。
"office2019 2021913-271-5"
比較する文書のいずれかに変更履歴が含まれている場合は、メッセージボックスが表示されます。変更を反映して文書を比較する場合は[はい]ボタンをクリックします。
新しい文書が表示され、元の文書内の変更履歴は反映されて、変更された文書に加えられた変更だけが変更履歴として表示されます。ただし、比較対象の文書自体は変更されません。
比較結果文書を下方向にスクロールすると…
"office2019 2021913-271-6"
変更箇所が表示された
"office2019 2021913-271-7"
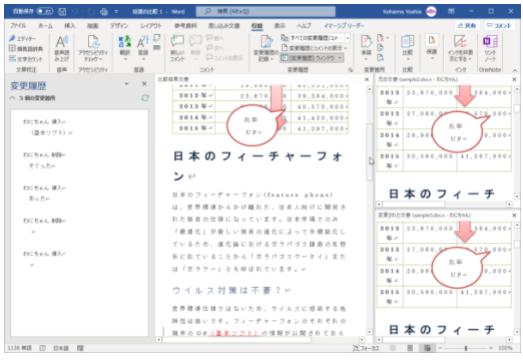
PR
コメント
プロフィール
HN:
No Name Ninja
性別:
非公開
最新記事
(10/20)
(10/20)
(10/19)
(10/19)
(10/17)
