Excelで日付から曜日を設定する簡単な方法について
×
[PR]上記の広告は3ヶ月以上新規記事投稿のないブログに表示されています。新しい記事を書く事で広告が消えます。
Excelで日付から曜日を設定する簡単な方法について
Excelで日付から曜日を設定する簡単な方法について
Excelで曜日を設定するときに、「月、火」と入力してオートフィルをしても曜日が合わなくて困った・・・。という経験があります。
曜日をオートフィルで出してしまうと、何日が何曜日だったのかが分からないですし、正確な曜日をすぐに出せません。
ですが、Excelには日付の表示形式を使う事によって簡単に日付を曜日に変更することができます。
この記事では曜日を設定する方法について解説しています。
目次
Excelで正しい曜日を設定する簡単な使い方
何曜日と表示させたい場合
Excelで正しい曜日を設定する簡単な使い方
Excelで正しい曜日を設定する簡単な方法
Excelで曜日を正しく出すには「表示形式」の「ユーザー定義」を使用します。後ほど詳しく解説していますが、ユーザー定義の法則を記載しておきます。
[box class=”box26″ >”ユーザー定義”]「aaa→月」「aaaa→月曜日」[/box]
まず正しい曜日を出すには「日付を曜日に変換する」という作業が必要になります。なので、日付をオートフィルで作成していきましょう。
Excel元となる日付を入力します。
"Excel2021524-706-1"
オートフィルを行うため、セルの右下にカーソルを合わせて「+」マークにして下にドラッグします。
"Excel2021524-706-2"
Excelオートフィルを使うと日付が簡単に出せます。
"Excel2021524-706-3"
次は、先ほどオートフィルで出した日付をコピーして、隣のセルに貼り付けましょう。
"Excel2021524-706-4"
日付を貼り付けたら、「ホームタブ」にある「表示形式」を変更できる部分の下向き三角形をクリックし、その中から「その他の表示形式」をクリックします。
"Excel2021524-706-5"
セルの書式設定から「ユーザー定義」を選択し、種類を「aaa」と入力します。
"Excel2021524-706-6"
表示形式を設定すると、日付だった部分が曜日に変更されます。
"Excel2021524-706-7"
何曜日と表示させたい場合
先ほどの場合だと、「月、火、水」と表示されてました。
「何曜日」と表示させたい場合は、先ほどのユーザー定義で設定した部分を「aaaa」に設定しましょう。
"Excel2021524-706-8" 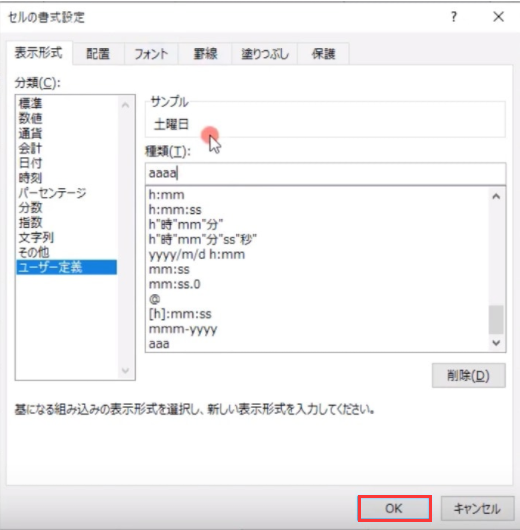
そうすると、表示が何曜日という形式に変更されました。
"Excel2021524-706-9"
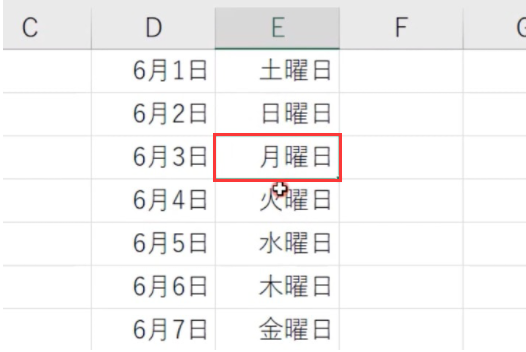
PR
コメント
プロフィール
HN:
No Name Ninja
性別:
非公開
最新記事
(10/20)
(10/20)
(10/19)
(10/19)
(10/17)
